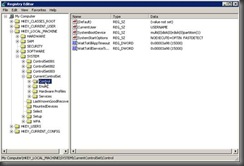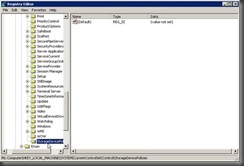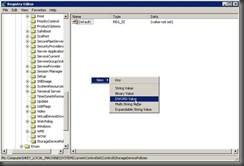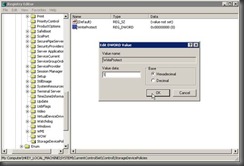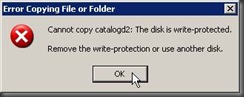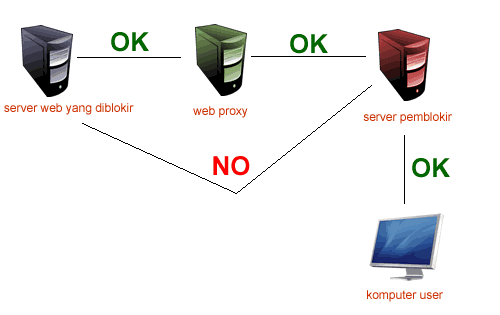Mungkin sebagian besar pemula yang ingin memulai membuat blog akan berusaha untuk mencari layanan blog hosting gratis yang memang banyak bertebaran di jagad maya ini. Tidak heran karena terlalu banyaknya yang gratisan jadi bingung mau milih yang mana.
Buat Anda yang bingung mau pilih mana antara wordpress dan blogger, akan dijelaskan sedikit tentang kelebihan dan kekurangan masing-masing platform menurut pengalaman saya. Jadi selanjutnya anda sendiri yang memutuskan untuk memilih yang mana.
Source Code dan software wordpress vs blogger
Wordpress software CMS Gratis yang dapat anda download dan install di server mana saja yang anda suka. Dan dapat dimodif keseluruhan coding sesuai dengan selera anda.
Blogger adalah layanan blog hoster extrem gratis yang bernaung dalam kebesaran nama perusahaan google dengan coding installer yang sudah jadi sehingga anda hanya memakai saja tanpa bisa melihat setiap rincian source code pada blog yang anda buat. Platform pada blogger tidak dapat anda download dan install bebas di server anda.
Themes Wordpress vs Template Blogger
Coding yang digunakan untuk membuat themes wordpress sebagian besar adalah kombinasi antara php, html, dan css. Sebagian besar themes pada wordpress dapat ditemukan secara gratis maupun berbayar. Jika anda seorang themes designer, mungkin anda dapat membangun bisnis dengan berjualan themes, wordpress premium. Pada pengaturan wordpress bisa di katakan serba manual. Namun dengan perkodean yang sempurna, sebagian orang membuat themes wordpress dengan pengaturan yang lebih mudah pada bagian admin panel.
Sedangkan untuk template blogspot coding yang di gunakan sebagian besar adalah paduan antara CSS, html yang di adon dan di aduk menjadi sebuah file besar berbentuk .xml. Template blogspot sebagian besar adalah gratis. Mungkin ada yang menjual template untuk platform blogger namun sepertinya tidak terlalu banyak yang matre. Pada pengaturan template blogspot berbentuk WYCWYG sehingga orang awam sekalipun tidak akan kebingungan untuk memasang pernak pernik pada template blog.
Plugin Wordpress vs Plugin Blogger
Plugin Wordpress cenderung sangat modern dan sangat canggih. berbagai kemudahan dalam urusan blogging dapat anda temukan hanya dengan menginstall sebuah pluggin baik yang gratis maupun yang berbayar. Saya rasa ini adalah sebuah alasan kenapa wordpress sangat populer di gunakan mulai dari blog personal sampai ke blog profesional.
Untuk plugin blogspot kayaknya tidak ada yang bisa dijelaskan, karena blogspot tidak memiliki plugin apapun selain mengimport beberapa javascript yang di selipkan pada template.
Nilai SEO antara Wordpress dan Blogspot
Untu mengoptimalkan SEO pada wordpress, seseorang harus menggunakan trik-trik khusus untuk modifikasi source code. Sebut saja url friendly, pada saat menginstal wordpress kita akan melihat akhiran url yang menuju ke artikel selalu p=angka. Nah untuk bisa membuat sesuai dengan judul artikel harus menambahkan .htaccess manual atau menggunakan beberapa pengaturan otomatis lainnya. Namun di balik semua itu CMS wordpress memiliki banyak plugin SEO yang canggih untuk memanggil robot crawl search engine agar selalu datang dan mengambil contoh tinta di blog yang d buat dengan CMS wordpress.
Pada blogspot ilmu SEO yang bisa anda jumpai saat pertama kali membuat blog adalah url friendly yang sudah otomatis ada. Namun selanjutnya untuk mengoptimalkan halaman per halaman artikel yang di tulis harus memiliki trik khusus yang lumayan ribet karena harus di kerjakan semua serba manual dengan menempelkan kode per kode pada setiap bagian template. Jika anda pemula dan tidak mengerti ilmu SEO saya rasa blog anda akan sangat sulit untuk di kunjungi oleh robot search engine.
Keamanan Wordpress vs Blogspot
Blogspot secure lebih ketat daripada wordpress. Namun untuk keamanan dari spammer mungkin wordpress lebih ungggul dengan plugin-plugin canggihnya seperti askimet dll
Dari beberapa perbandingan yang saya tulis di atas, saya rasa anda sudah bisa menyimpulkan sendiri platform blog yang mana yang bagus untuk anda.
Ingat sebelum anda benar-benar membuat blog anda online di jagad maya ini, pastikan anda tidak salah memilih platform yang tepat. karena anda akan merasakan usaha anda sia-sia jika platform yang anda pilih pada awal pembuatan blog tidak tepat bagi anda.
Sumber : http://websmaster.info/